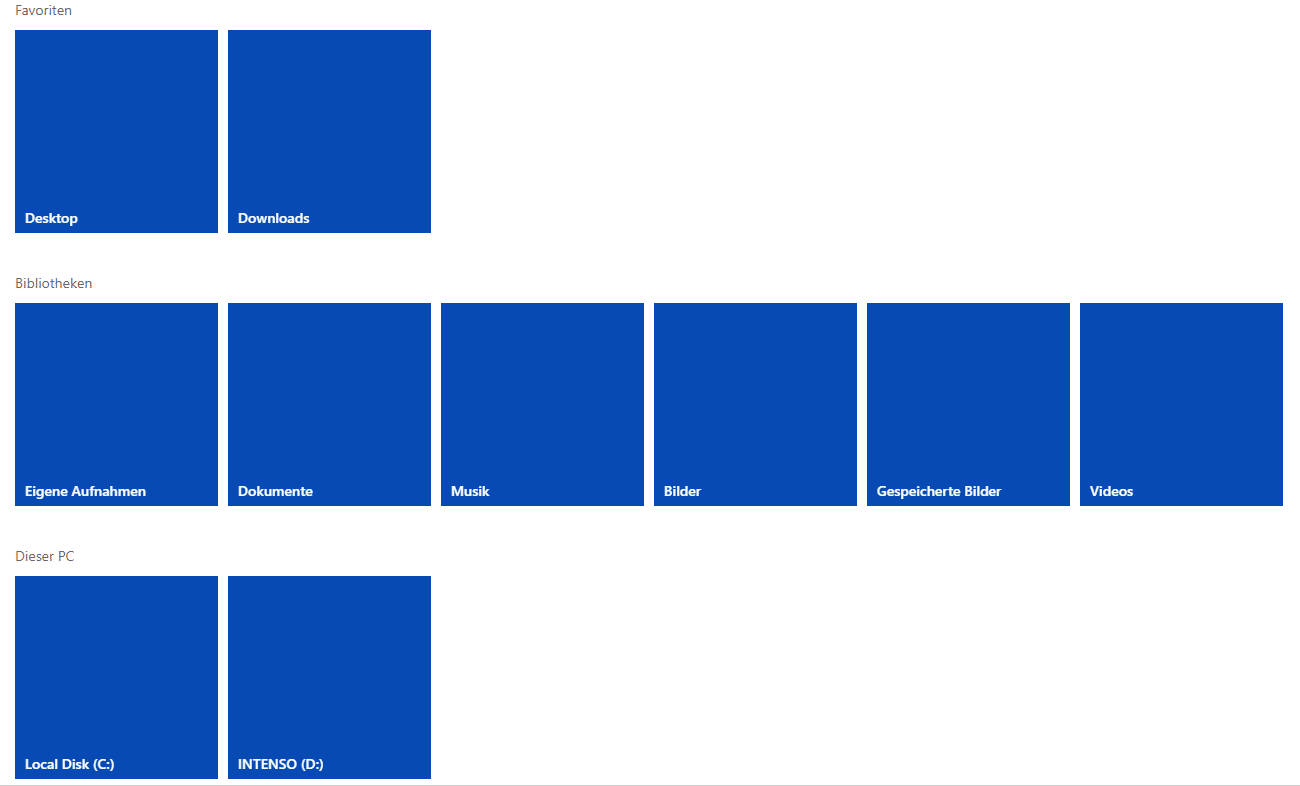Mit OneDrive Dokumente schützen
Wenn aus irgendeinem Grund der PC komplett streikt ist das Geschrei meist groß. Schon allein deswegen sollten Sie Ihre Daten jederzeit sichern, wenn nicht auf einen redundanten System dann wenigstens in OneDrive. So können Sie jederzeit Ihre Daten zurück holen auf einem neuen PC oder diese auf dem Smartphone öffnen.
Die Sicherung mit OneDrive geschieht dabei auf Wunsch vollkommen automatisch, mit fast allen Dokumententypen die sich im Ordner “Dokumente” befinden. Um dieses zu aktivieren gehen Sie wie folgt vor:
- In der Taskleiste rechts unten mit der rechten Maustaste auf das OneDrive Symbol.
- “Einstellungen” auswählen.
- Im Reiter “Sicherung” auf “Sicherung verwalten” klicken.
- “Dokumente” auswählen und “Sicherung starten” auswählen.
Nun werden alle Dokumente die sich im Ordner Dokumente befinden automatisch mit OneDrive synchronisiert. Dieses funktioniert ebenso mit den Ordnern “Desktop” und “Bilder”
Alte OneDrive Dokumente automatisch vom PC entfernen
Wer kennt das nicht… Die Festplatte ist irgendwann einfach voll. Mit der Windows-eigenen Festplattenreinigung könnt ihr selten genutzte Dateien auf Wunsch einfach entfernen lassen. Die Daten bleiben aber im OneDrive vorhanden. Öffnen Sie mit der Tastenkombination ÿ + I die Windows-Einstellungen und gehen wie folgt vor:
- “System” auswählen
- links am Rand “Speicher” auswählen
- “Konfigurieren Sie die Speicheroptimierung, oder führen Sie den Vorgang jetzt aus”
- Unter “OneDrive” (im Bild OneDrive – Personal) können Sie nun auswählen wie alt die Dateien sein müssen, damit diese dann nur noch online vorhanden sind und von der Festplatte entfernt werden.
Zur Auswahl stehen nie, 1 Tag, 14 Tage, 30 Tage und 60 Tage.
Über “Jetzt bereinigen” wird der Vorgang direkt ausgeführt. Alternativ können Sie auch oben auswählen ob Sie dieses täglich, wöchentlich, monatlich oder nur bei “Speichermangel” automatisch ausführen.
Diese Funktion funktioniert aber nur, wenn unter OneDrive in den “Einstellungen” der Haken bei “Sparen Sie Platz, und laden Sie Dateien herunter, wenn Sie sie verwenden.

Der persönliche Tresor

1 TB Speicher auf OneDrive hat jedes Microsoft 365 ABO. In der Gratisversion die jeder Windows 10 Nutzer hat, sind es 5 GB. Wer aus Sicherheitsbedenken darauf verzichtet hat, Daten in die Cloud zu laden, sollte mit der Funktion “Tresor” vielleicht nochmals darüber nachdenken.
Diese bietet die Option einen geschützten Bereich zu erstellen, der absolut sicher sein soll vor fremden Zugriffen. Auf die Daten lässt sich nur dann zugreifen wenn Ihr Passwort eingeben wurde. Wie man diesen einstellt, ist recht simpel. Sie klicken mit der linken Maustaste auf Ihr OneDrive Symbol und dann auf “Erste Schritte” und folgen den Anweisungen.
Problem bei der Gratisversion: Es können nur 3 Dateien in dem Tresor liegen, es sei denn Sie kaufen sich extra Speicher.
Über das Internet auf den kompletten PC zugreifen
Mit dieser Funktion können Sie von unterwegs per Internet auf den kompletten Computer zugreifen. Nicht nur die Daten die im OneDrive liegen sondern der komplette Computer. Der PC auf dem Sie zugreifen wollen, muss hierfür eingeschaltet sein und mit dem Internet verbunden sein. Hierfür müssen Sie folgendes einstellen:
- Sie klicken wieder mit der rechten Maustaste auf das OneDrive Symbol in der Taskleiste und wählen “Einstellungen” aus.
- Im Reiter “Einstellungen” unter “Allgemein” – “ObeDrive zum Abrufen meiner Dateien auf diesen PC verwenden” auswählen.
Nun können Sie über die Seite onedrive.com sich einloggen mit Ihren Microsoft-Konto. Auf der rechten Seite finden sie den Reiter “PCs”, wenn Sie dort drauf klicken öffnet sich ein weiteres Tab im Browser und Sie sehen unter “PCs” welche PCs zur Verfügung stehen für den Dateizugriff.
Das schöne dabei ist, dass keine Datei über diesen Zugriff gelöscht werden kann. Ausschließlich das hoch und herunterladen von Dateien ist möglich.